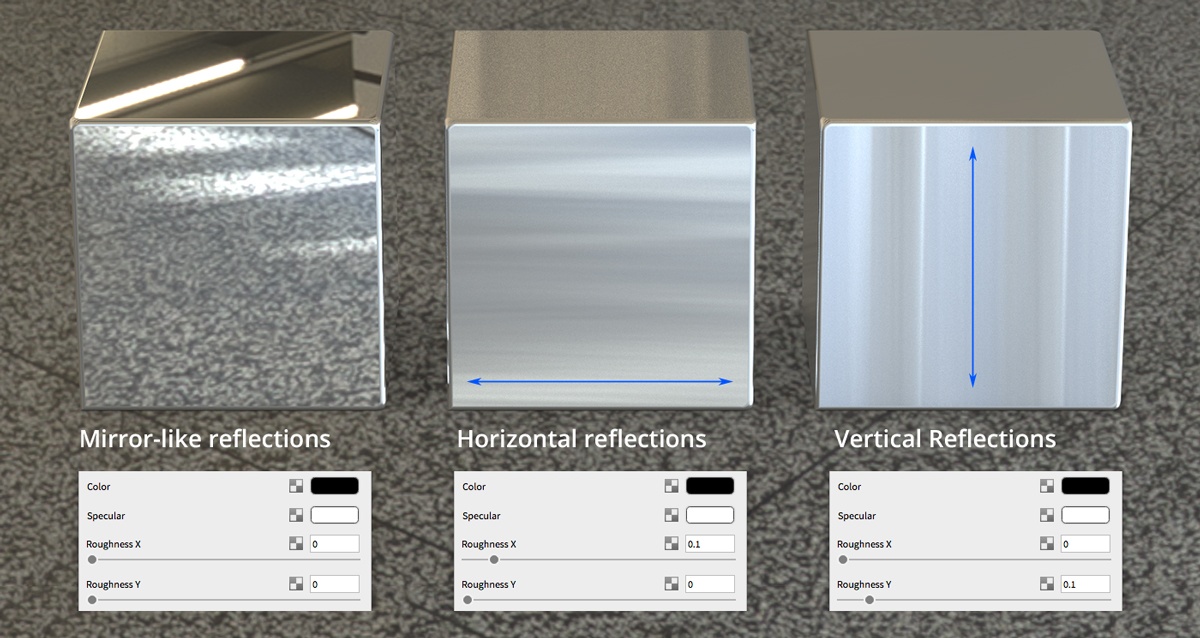Metals draw most of their color from the objects around them, which can make them challenging to photograph or render. These materials, such as chrome or stainless steel, are primarily driven by their reflections. We describe metal colors using the Specular parameter, which controls the color of the sharp reflections. Controlling the specularity is crucial to getting great looking metal, as well as controlling the environment or local lighting. Blown out metals usually result from overly bright lighting or having a material that’s too reflective. Lucky for us, in KeyShot we have control over both.
Stainless steel (or other brushed metals) also have the characteristic of Anisotropy, or reflections biased towards a particular direction. If you closely examine a piece of brushed stainless steel, you will notice that highlights or reflections run perpendicular to the brush direction. This is also evident in radial brush patterns, and is key to making them look convincing.
 Brushed stainless steel photograph. Note the horizontal brush and vertical reflections.
Brushed stainless steel photograph. Note the horizontal brush and vertical reflections.
Controlling Anisotropic Reflections and Brushed Textures
 Changing a chrome material to Anisotropic
Changing a chrome material to Anisotropic
Start by applying “Chrome Black” from the material library (Materials > Metal > Chrome > Basic), then edit that material and use the Material Type dropdown to change it to Anisotropic. Since this is an advanced material, there are no preset materials for it in the material library. To get the best result when using the anisotropic material change the Color to pure black; we’ll define the reflections using the Specular color later. For now set it to a light grey, such as 85% grey.
The Anisotropic material has two Roughness sliders: Roughness X and Roughness Y. By default, they will be different values, such as 0.05 for X and 0.01 for Y. We can make the reflections more visible in a certain direction, usually perpendicular to the brush direction. Once we make this adjustment, you’ll see that even without a texture the material has the desired reflections. Generally it is good practice to set them to different values; as much as a factor of 10 or more (x=0.01 and y=0.1) giving us strong reflections in one direction.
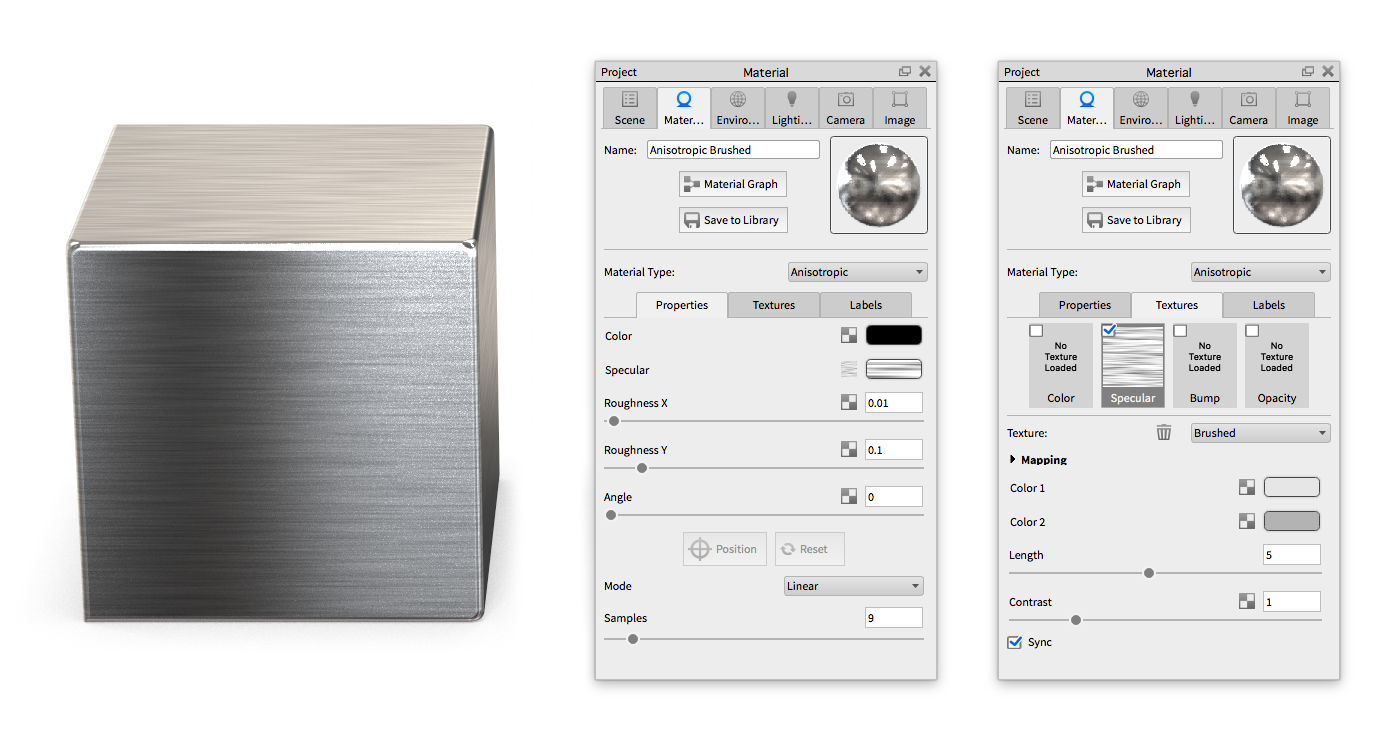 Adding brushed specular texture to Anisotropic material
Adding brushed specular texture to Anisotropic material
To give the material a brushed appearance, we can use the built in Brushed texture do define our material’s specularity. You may have to adjust the mapping direction, scale or rotation to get the brush size and or direction where you want it. We can then use two specular colors (almost never pure black or pure white) to define the metal reflectivity as Color 1 and Color 2. In the example above we have used light, neutral grays for the brush colors.
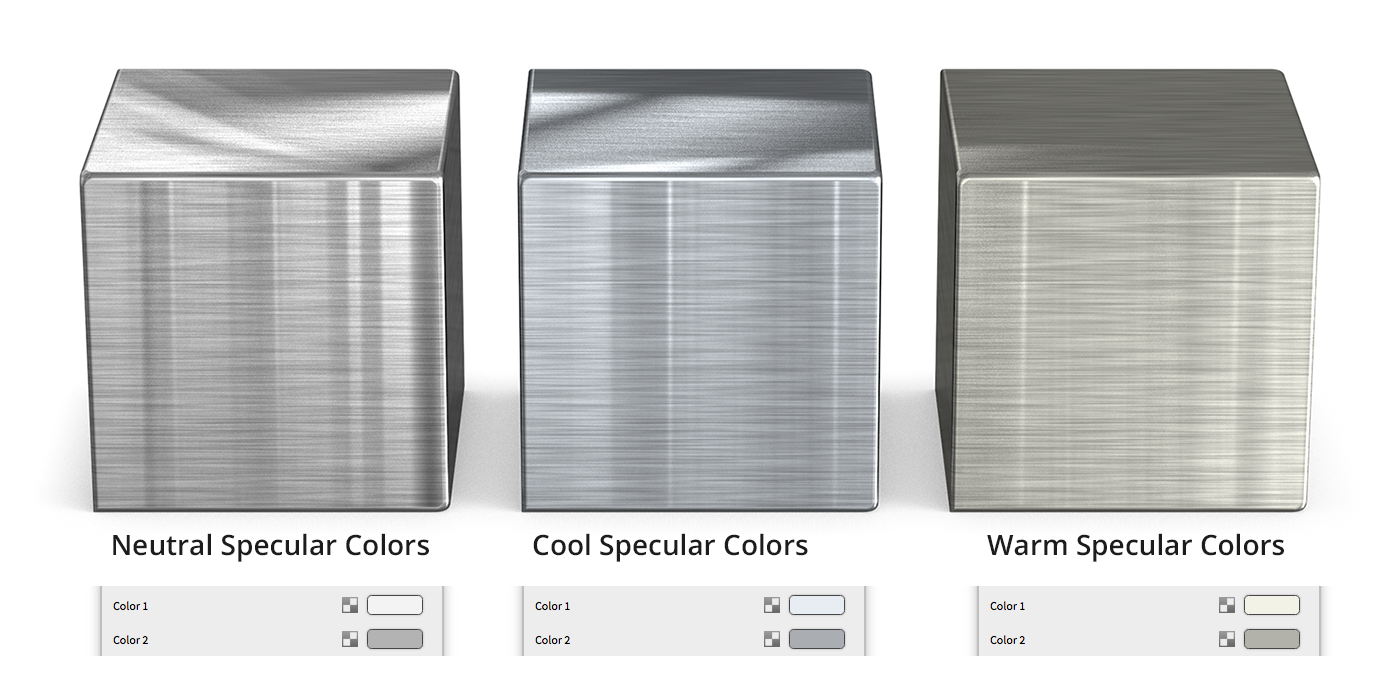 Specular brushed colors: Neutral, cool, and warm
Specular brushed colors: Neutral, cool, and warm
Using warm tones will allow us to more accurately recreate 201 stainless, 304 stainless, brushed nickel, etc, while cooler tones are better for aluminum or 430 stainless. You can always reference the Metals color group in the color library.
 Specular brushed colors: low, medium, and high contrast
Specular brushed colors: low, medium, and high contrast
Using more contrast for these 2 colors will give you a more visible brush while less contrast makes a finer brush pattern. Consider the average value of the two colors as your overall specularity; Color 1 (90% grey) and Color 2 (70% grey) will give you an average of 80% grey/reflectivity. You can adjust both to lower values if your material is getting blown out by the lighting environment.
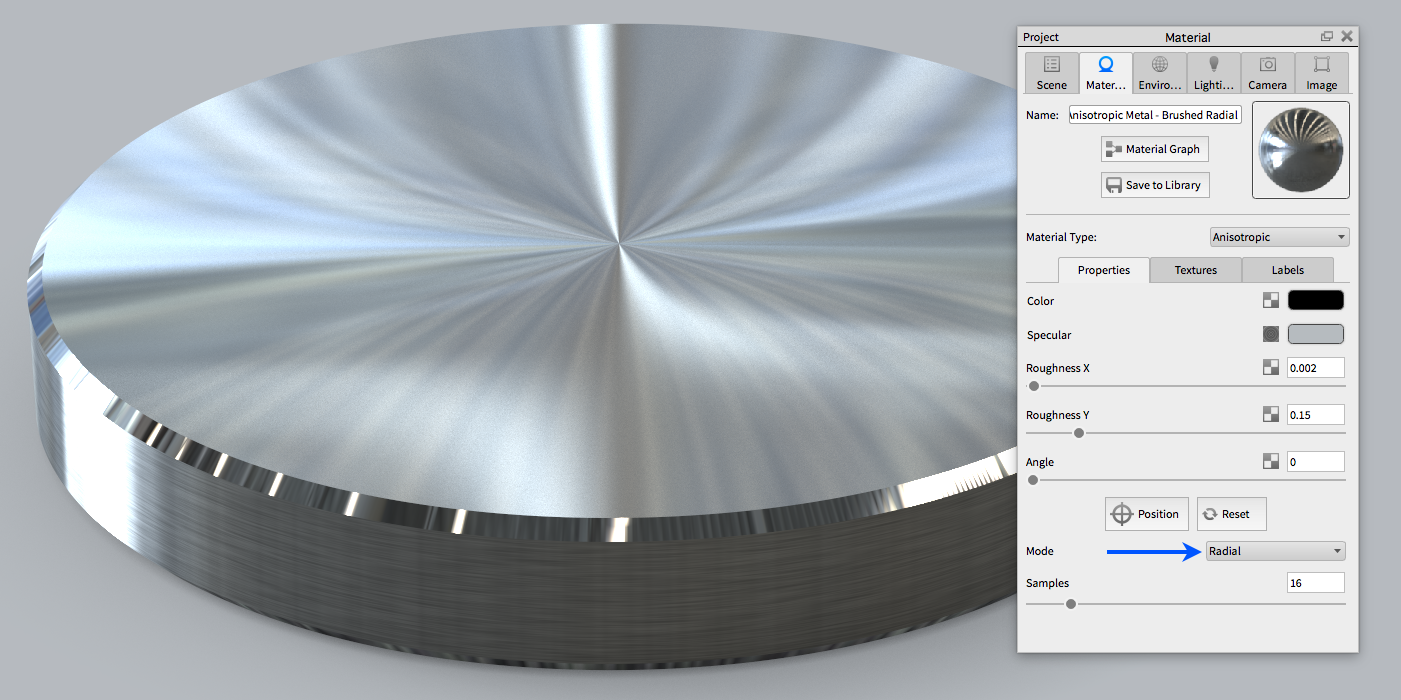 Radial Mode for roughness direction
Radial Mode for roughness direction
We can also change the Mode drop-down menu to define Linear, Radial, or UV-mapped reflections. The image above shows us what radial reflections look like, you can use the “Position” button to define the center of the radial reflections on your geometry.
 Radial specular brushed texture added
Radial specular brushed texture added
Adding a Brushed (radial) texture to your material increases the realism even more. In the image above you can see what the texture does to the reflections; this is especially apparent with movement in the KeyShotVR below.
Use mouse or finger to rotate the view above.
As always, increasing the material samples (12-32) will give you smoother quality on the material, while fewer samples (4-10) result in more visible noise or grain. This will depend on your desired results.
Usually the effect of the specular texture is enough to give the intended result, you can also duplicate the brushed texture on the bump channel and set it to a low value (.1 or .2, sometimes even smaller) to add more detail to the material.
Download Stainless Steel Tumbler Scene